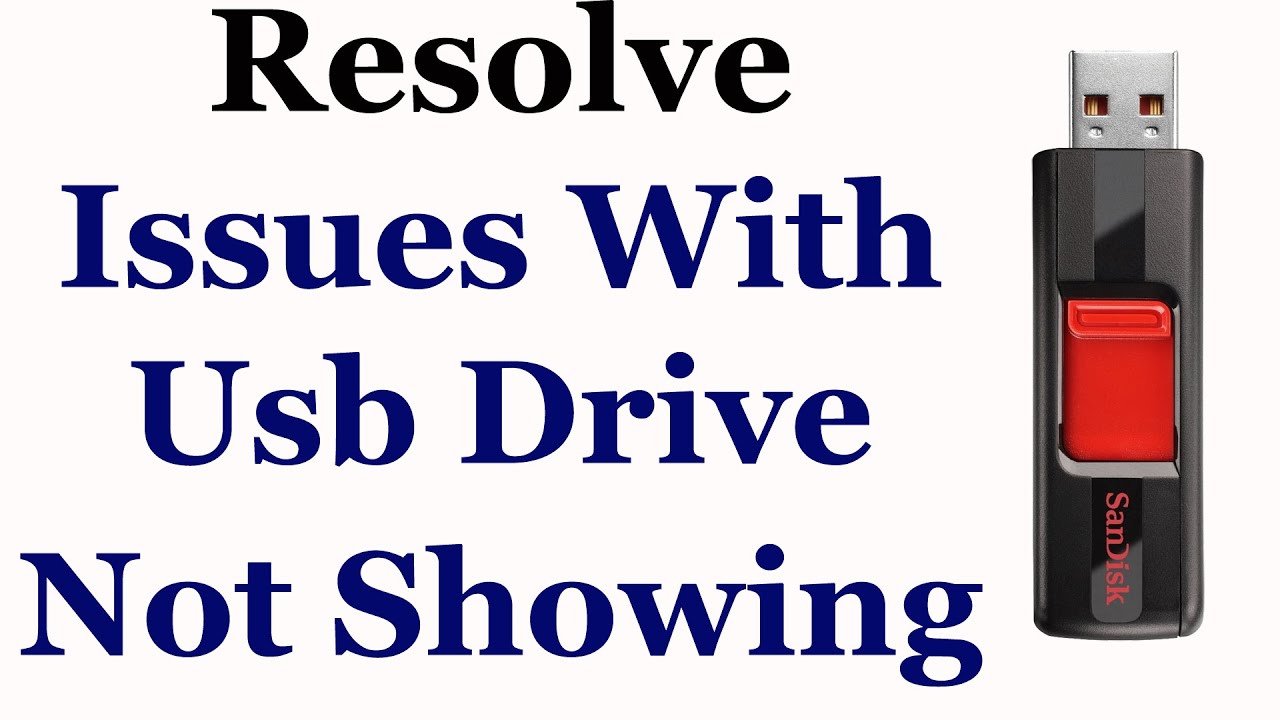Oh, the frustration! You plug in your trusty USB drive, expecting to quickly access your files, but nothing happens. It's a common scenario, leaving many of us wondering, "Why is my USB not working?" This seemingly simple issue can stem from a variety of causes, ranging from loose connections to driver conflicts and even hardware failures. Don't despair; this guide will walk you through the most common culprits and provide practical solutions to get your USB drive back in action.
Before we dive into the technical details, let's acknowledge the ubiquitous nature of USB drives in our digital lives. From storing important documents and cherished photos to transferring files between devices, USB drives have become indispensable tools. Their portability and convenience make them essential for both personal and professional use. So, when a USB drive malfunctions, it can disrupt our workflow and cause significant inconvenience.
The USB (Universal Serial Bus) standard was developed in the mid-1990s with the goal of simplifying the connection of peripherals to computers. Over the years, USB technology has evolved, leading to faster data transfer speeds and increased power delivery. Despite these advancements, USB connection problems persist, often leaving users perplexed. Understanding the underlying causes of these issues is the first step towards finding effective solutions.
One of the most common reasons for USB malfunction is a simple connection problem. A loose or improperly inserted USB drive can prevent it from being recognized by the computer. Similarly, a faulty USB port on the computer itself can be the source of the issue. Dust, debris, or even physical damage to the port can interfere with the connection. Before delving into more complex troubleshooting steps, it's crucial to check these basic connection points.
Another frequent culprit is driver-related issues. Drivers are software components that allow the operating system to communicate with hardware devices. Outdated, corrupted, or missing USB drivers can prevent the computer from recognizing the USB drive. In such cases, updating or reinstalling the drivers can often resolve the problem. Additionally, conflicts between different drivers can sometimes interfere with USB functionality. Identifying and resolving these conflicts can be essential for restoring proper USB operation.
If your USB drive isn't recognized, try these steps: First, check the USB port by plugging the drive into a different port on your computer. If that doesn't work, try the drive on another computer. Second, inspect the USB drive itself for any physical damage. Third, restart your computer. Sometimes a simple reboot can resolve temporary software glitches. Fourth, check for driver updates in your computer's Device Manager.
Frequently Asked Questions:
1. Why is my USB drive not showing up? Possible reasons include a loose connection, a faulty USB port, or driver issues.
2. How do I fix a USB drive that is not recognized? Try different USB ports, check the drive for physical damage, restart your computer, and update your USB drivers.
3. What if my USB drive is corrupted? You might need to use data recovery software to retrieve your files.
4. Why is my USB drive slow? The drive might be nearing the end of its lifespan, or the file system might be fragmented.
5. Can a virus cause USB problems? Yes, malware can infect USB drives and cause them to malfunction.
6. How do I prevent USB connection issues? Handle your USB drives with care, avoid exposing them to extreme temperatures, and regularly scan them for viruses.
7. How can I update my USB drivers? You can typically update drivers through your computer's Device Manager.
8. What if none of these solutions work? You may need to consult a computer technician or consider replacing the USB drive.
Tips and Tricks: Regularly back up your USB drive data. Use a protective case for your USB drive to prevent physical damage. Safely remove your USB drive before disconnecting it from your computer.
In conclusion, troubleshooting a malfunctioning USB drive can be a frustrating but often solvable endeavor. By systematically checking for loose connections, faulty ports, driver issues, and file system errors, you can often pinpoint the source of the problem and implement the appropriate solution. Remember that regular maintenance, such as driver updates and virus scans, can help prevent future USB-related headaches. The ability to seamlessly transfer and access data is crucial in today's digital world, making a functioning USB drive an essential tool. By understanding the common causes of USB malfunctions and following the steps outlined in this guide, you can regain control over your data and ensure that your USB drive remains a reliable companion in your digital life. Don't give up on your trusty USB drive just yet – a little troubleshooting can go a long way!
Maines autumn majesty unveiling the top fall foliage spots
Is lively wallpaper by rocksdanister safe a comprehensive guide
Decoding tucker carlson a deep dive into his biographies
Usb C Port Not Working On Laptop Windows 11 - Khao Tick On
slanina Shuraba ísť si pozrieť pamiatky usb kez dont show nekonečno - Khao Tick On
SolvedUSB Drive Not Showing up in Windows 1011 2022 - Khao Tick On
How Can I Transfer Contacts From Android To Laptop - Khao Tick On
Why Is My Usb Not Working In My Car - Khao Tick On
Razer Blade is not detecting my USB mouse or keyboard - Khao Tick On
How to Fix USB Drive Not Showing Up in Windows 10 Issue - Khao Tick On
11 Fixes USB Mouse Not Working Windows 10 - Khao Tick On
Usb Flash Drive Not Showing Up In Boot Menu at Beverly Tiller blog - Khao Tick On
Bootable usb drive creator tool not detecting flash drive - Khao Tick On
Fix Usb Not Showing Up In Windows 10 - Khao Tick On
Konica Minolta Usb Not Recognized at Jimmy Clark blog - Khao Tick On
Front USB Ports Not Working Causes Fixes - Khao Tick On
What to Do When Your USB Drive Is Not Showing Up - Khao Tick On
Go Pro 7 Usb Connection at Gladys Abreu blog - Khao Tick On