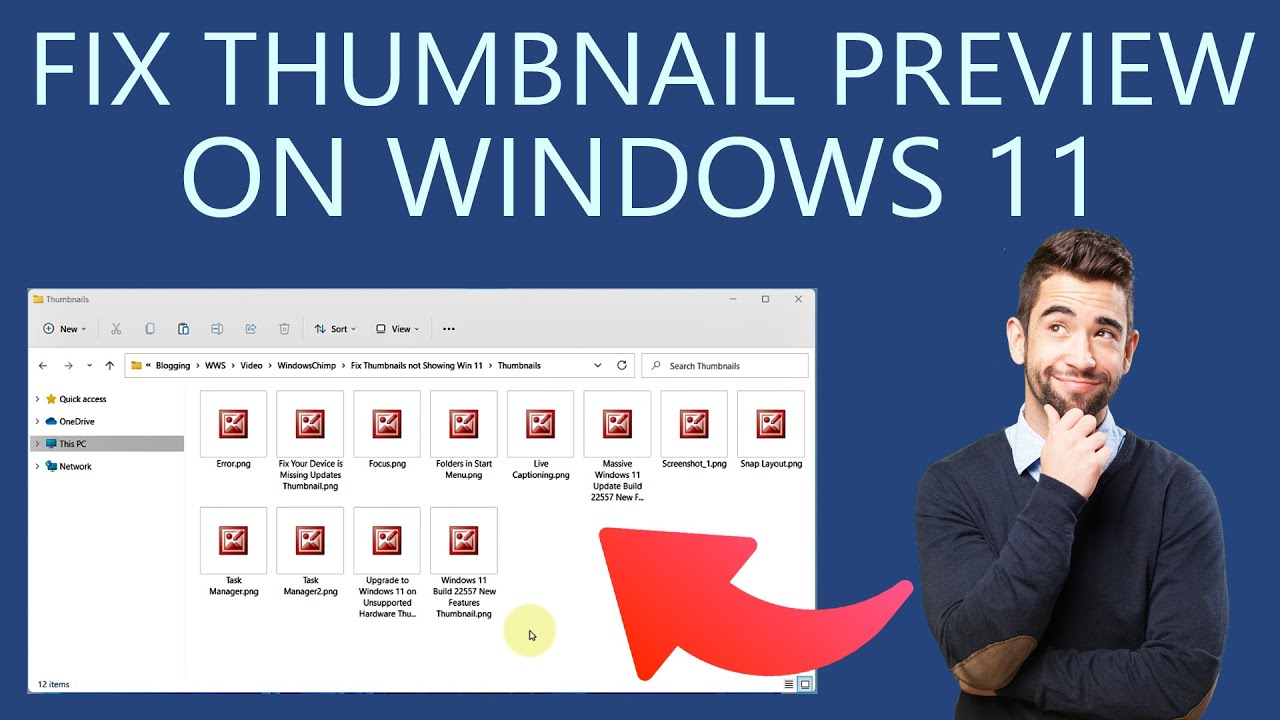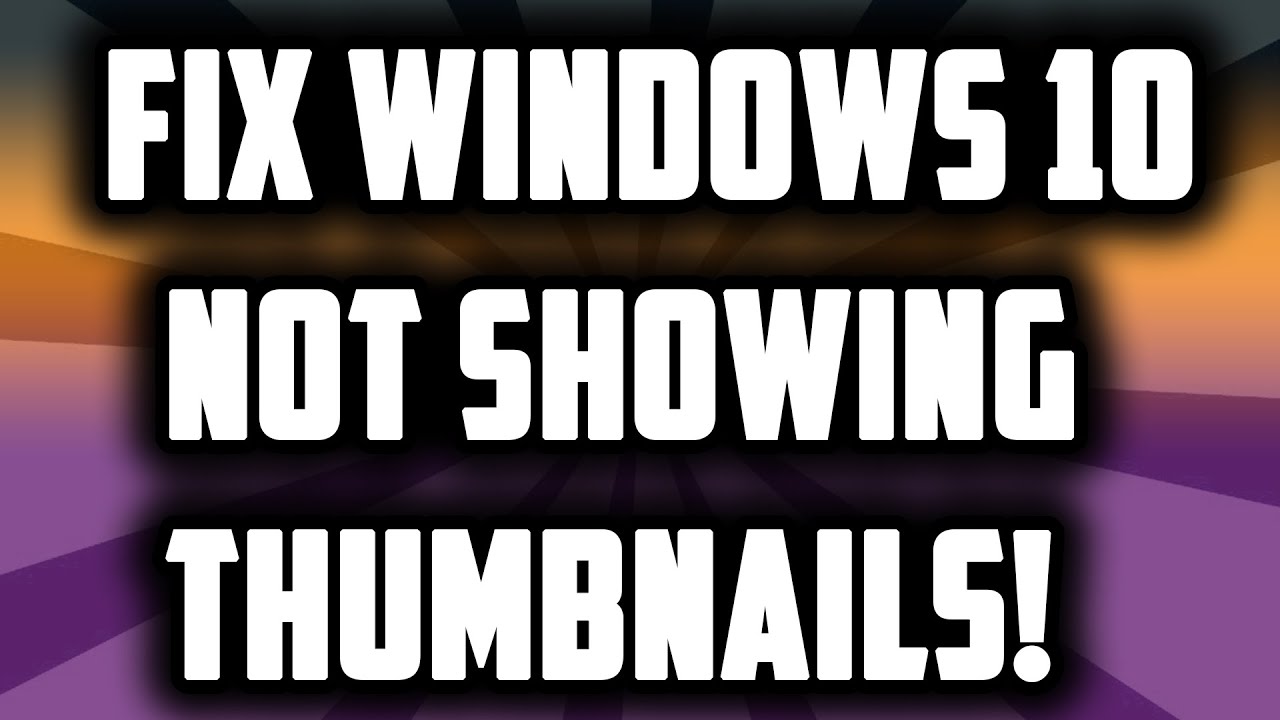We've all been there. You're clicking through your meticulously organized digital filing cabinet, when suddenly, BAM! Those handy image previews that let you quickly identify folder contents are gone, replaced by generic folder icons. Talk about a mood killer. This visual hiccup, while seemingly minor, can really throw a wrench in your workflow, especially if you rely heavily on visual cues.
But don't reach for the panic button just yet. This issue of folder thumbnails not showing up is a fairly common Windows quirk. Think of it like that one friend who's always a little late to the party – annoying, but usually manageable. There's no single, definitive origin story for this visual glitch. Sometimes it's a recent Windows update throwing a tantrum. Other times, it could be a corrupted thumbnail cache, conflicting software, or even just a setting that got accidentally toggled.
Imagine, for a moment, wading through folders full of images or videos, each represented by a generic icon. It's like trying to find your keys in the dark. Those tiny previews are more than just pretty pictures; they're visual shortcuts, saving you precious time and effort. Without them, you're stuck playing a frustrating game of folder roulette.
Now, before you resign yourself to a life of bland, thumbnail-less folders, let's explore some ways to coax those previews back into existence. We'll delve into the nitty-gritty of what causes this visual anomaly, and arm you with the knowledge to banish those generic folder icons for good.
Whether you're a digital artist dealing with mountains of image files, a movie buff with a vast collection, or just someone who appreciates a little visual order in their digital life, getting those folder thumbnails back is entirely within your grasp. So, buckle up, fellow Windows users, as we embark on a quest to restore visual harmony to your file explorer!
Advantages and Disadvantages of Addressing Thumbnail Issues
| Advantages | Disadvantages |
|---|---|
| Improved navigation and workflow | Troubleshooting can be time-consuming |
| Enhanced visual organization | Some solutions may slightly impact system performance |
| Easier identification of file types within folders |
Troubleshooting Steps
If you're ready to reclaim your visual sanity and bring back those missing folder thumbnails, here’s a roadmap to guide you:
- Check Your Folder Options: Sometimes, the solution is as simple as flipping a switch. Head to File Explorer Options and make sure the "Always show icons, never thumbnails" box is unchecked.
- Clear the Thumbnail Cache: Windows stores thumbnail previews in a cache to speed up loading times. Over time, this cache can become corrupted. Clearing it forces Windows to generate fresh thumbnails.
- Restart File Explorer: A quick restart of the File Explorer process can often resolve minor glitches.
- Run the Disk Cleanup Tool: This handy utility helps remove temporary files, including potentially corrupted thumbnails.
- Update Display Drivers: Outdated or faulty display drivers can sometimes interfere with thumbnail generation.
Frequently Asked Questions
Q: Why are my folder thumbnails not showing in Windows 10?
A: This issue can stem from various factors, including system settings, a corrupted thumbnail cache, outdated display drivers, or software conflicts.
Q: Is it necessary to have folder thumbnails enabled?
A: While not essential for system functionality, thumbnails greatly enhance visual organization and navigation, especially for folders containing images or videos.
Q: Will clearing the thumbnail cache delete my actual files?
A: No, clearing the thumbnail cache only removes the cached preview images. Your original files remain untouched.
Q: How often should I clear the thumbnail cache?
A: There's no set schedule. If you experience thumbnail issues, clearing the cache is a good troubleshooting step.
Q: Are there any third-party tools for managing thumbnails?
A: Yes, several utilities offer advanced thumbnail management options, including cache cleaning and customization.
Q: Can I change the size of folder thumbnails?
A: Yes, you can adjust thumbnail size within File Explorer's View settings.
Q: What if the issue persists after trying these solutions?
A: If troubleshooting proves futile, it might be wise to seek assistance from Microsoft support or consult online forums for potential solutions.
Q: Are there any preventive measures to avoid thumbnail issues?
A: Regularly updating your system, drivers, and running occasional system maintenance tasks can help minimize the likelihood of encountering thumbnail problems.
Conclusion
In the grand scheme of things, missing folder thumbnails might seem like a minor inconvenience. But for those who value efficiency and visual clarity, this quirk can be a real productivity drain. By understanding the potential causes and armed with the troubleshooting steps outlined above, you're well-equipped to restore order to your digital domain. Don't let those generic folder icons get you down – take charge, reclaim your visual navigation, and get back to what matters most: conquering your digital world with ease and style.
Inked faith rappers embracing the cross tattoo on the forehead
Stunning screens exploring the world of high resolution wallpapers
Headline fonts that speak volumes branding with typography
folder thumbnails not showing windows 10 - Khao Tick On
folder thumbnails not showing windows 10 - Khao Tick On
folder thumbnails not showing windows 10 - Khao Tick On
folder thumbnails not showing windows 10 - Khao Tick On
folder thumbnails not showing windows 10 - Khao Tick On
folder thumbnails not showing windows 10 - Khao Tick On
folder thumbnails not showing windows 10 - Khao Tick On
folder thumbnails not showing windows 10 - Khao Tick On
folder thumbnails not showing windows 10 - Khao Tick On
folder thumbnails not showing windows 10 - Khao Tick On
folder thumbnails not showing windows 10 - Khao Tick On
folder thumbnails not showing windows 10 - Khao Tick On
folder thumbnails not showing windows 10 - Khao Tick On
folder thumbnails not showing windows 10 - Khao Tick On
folder thumbnails not showing windows 10 - Khao Tick On