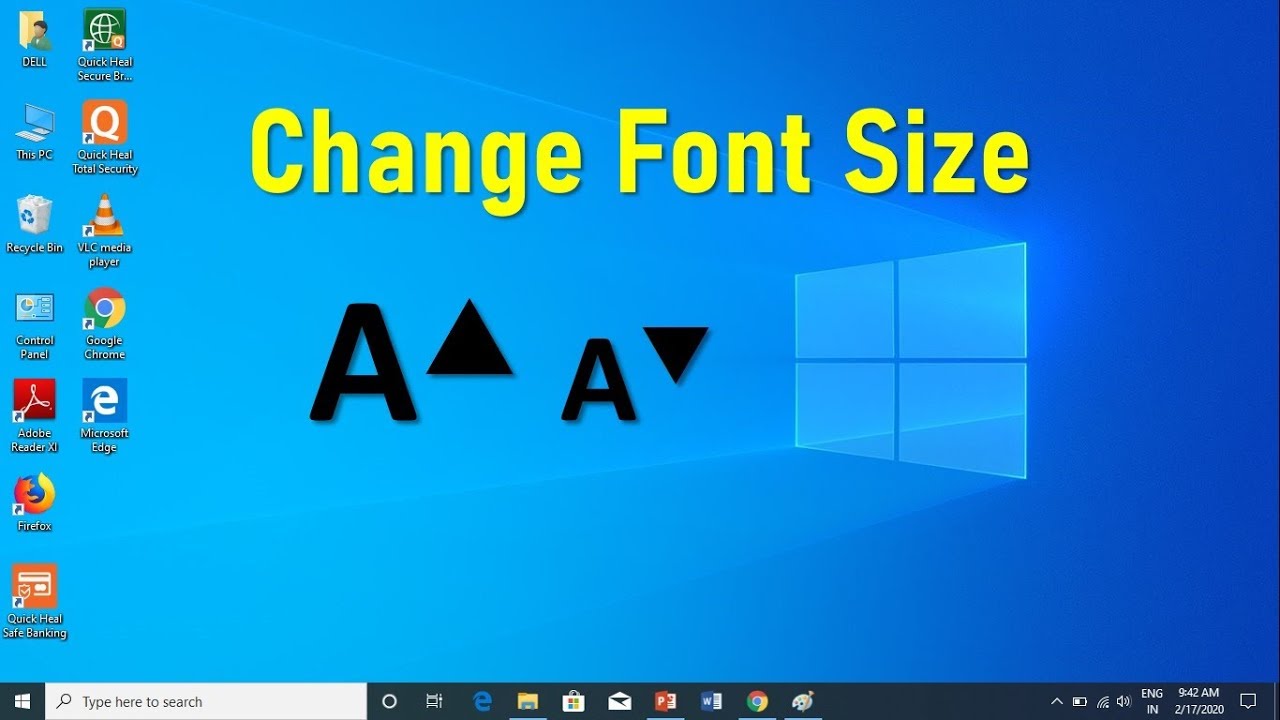Have you ever squinted at your Windows 10 screen, feeling like you’re deciphering ancient hieroglyphics? You’re not alone. The struggle with minuscule text on Windows 10 is a surprisingly common one, a digital eye strain epidemic affecting users of all ages. This tiny text tragedy can transform a simple computer session into a frustrating exercise in microscopic examination.
But why is this such a prevalent problem? The issue often stems from the increasing resolution of modern monitors. As screens get sharper and pack more pixels into the same physical space, the default text size can appear smaller. What once looked perfectly legible on a lower-resolution display can become a blur of tiny characters on a high-DPI screen.
The problem of text size in Windows 10 isn’t merely a matter of aesthetics. It’s a significant accessibility issue. For users with vision impairments, small text can make using a computer nearly impossible. Even for those with perfect vision, extended periods of straining to read small fonts can lead to headaches, eye fatigue, and decreased productivity.
Fortunately, Windows 10 offers a range of options to address the issue of tiny text. From simple scaling adjustments to custom font size modifications, there are several ways to tailor your display settings to suit your individual needs. This guide will explore the various methods available, empowering you to take control of your Windows 10 display and bid farewell to the era of eye-squinting frustration.
Understanding the root causes of small text is the first step towards finding a solution. Sometimes, the problem isn't even the font size itself, but other factors like resolution settings or incorrect display drivers. We'll delve into these possibilities and provide practical steps to diagnose and rectify the issue, transforming your Windows 10 experience from a visual struggle to a comfortable and productive one.
One common solution for making text more readable is adjusting the scaling settings. This effectively magnifies everything on the screen, including text, icons, and windows. You can access this setting through the Display settings in the System settings menu.
Another approach is to change the font size directly. This allows you to customize the size of text in different areas of the operating system, such as menus, title bars, and message boxes. You can find these options in the Ease of Access settings.
Benefits of Addressing Small Font Issues:
1. Reduced Eye Strain: Larger text significantly reduces the strain on your eyes, making extended computer use more comfortable.
2. Improved Accessibility: For users with vision impairments, adjusting font size and scaling is crucial for making computers usable.
3. Increased Productivity: When you can read text easily, you can work more efficiently and focus on the task at hand.
Step-by-Step Guide to Adjusting Text Size in Windows 10:
1. Open the Start menu and select Settings (the gear icon).
2. Click on System, then select Display.
3. Under Scale and layout, adjust the Change the size of text, apps, and other items slider to a percentage that suits your needs.
Advantages and Disadvantages of Windows 10 Scaling
| Advantages | Disadvantages |
|---|---|
| Improved readability | Potential blurring of some applications |
| Enhanced accessibility | Possible layout issues with older programs |
Frequently Asked Questions:
1. Why is my Windows 10 font so small? This is often due to high-resolution displays or incorrect scaling settings.
2. How do I change the font size in Windows 10? You can adjust scaling in Display settings or modify font sizes directly in Ease of Access settings.
3. Does changing the scaling affect all applications? Most modern applications will scale correctly, but some older programs might experience blurring or layout issues.
4. Can I change the font style in Windows 10? Yes, you can change the default system font.
5. What is the recommended scaling percentage for Windows 10? This depends on your screen size, resolution, and personal preference. Experiment to find what works best for you.
6. How do I reset the scaling to default in Windows 10? Set the scaling slider back to 100% in the Display settings.
7. My text is blurry after scaling, what should I do? Try adjusting the scaling to a different percentage, or check for updated display drivers.
8. Can I change the font size for specific applications? Some applications allow you to adjust font sizes within their own settings.
Tips and Tricks:
Consider using the ClearType Text Tuner in Windows 10 to optimize text clarity on your display. This tool helps calibrate your display for optimal font rendering.
In conclusion, wrestling with tiny text in Windows 10 is a common but solvable problem. By understanding the root causes and utilizing the various customization options available, you can transform your digital experience. Adjusting your scaling and font settings is not just about aesthetics; it’s about improving accessibility, reducing eye strain, and boosting productivity. Take the time to explore the settings and find the configuration that best suits your needs. Your eyes will thank you. By taking proactive steps to address small font issues, you can create a more comfortable and efficient computing environment. Don’t settle for squinting and straining – take control of your display and enjoy a clearer, more accessible Windows 10 experience. Empowering yourself to adjust these settings can significantly enhance your overall computing experience and contribute to long-term eye health and digital well-being. Don’t let tiny text hold you back – take charge and enjoy the clarity you deserve.
Dominate your league unlock the power of fantasy football startsit tools
Unlocking fair trades your guide to the fantasy baseball trade value chart
Mastering english greetings activities for fluency
Change font size in zimbra desktop - Khao Tick On
Change the Font Size in Windows 11 - Khao Tick On
Southern Electric Onzo Software - Khao Tick On
Humanities 1 Syllabus Fall 2009 Classroom CC ppt download - Khao Tick On
windows 10 font too small - Khao Tick On
Nitro reader 3 windows 10 font too small - Khao Tick On
The Best Font Size Explained No More Fonts Size Mystery - Khao Tick On
Change the Font Size in Windows 11 - Khao Tick On
windows 10 font too small - Khao Tick On
Nitro reader 3 windows 10 font too small - Khao Tick On
Windows 10 explorer ribbon font too small Solved - Khao Tick On
Windows 10 explorer ribbon font too small Solved - Khao Tick On
Windows 10 Desktop Icon Font Change - Khao Tick On
Change the Font Size in Windows 11 - Khao Tick On
Acer Eg31M V10 Motherboard Drivers Download - Khao Tick On