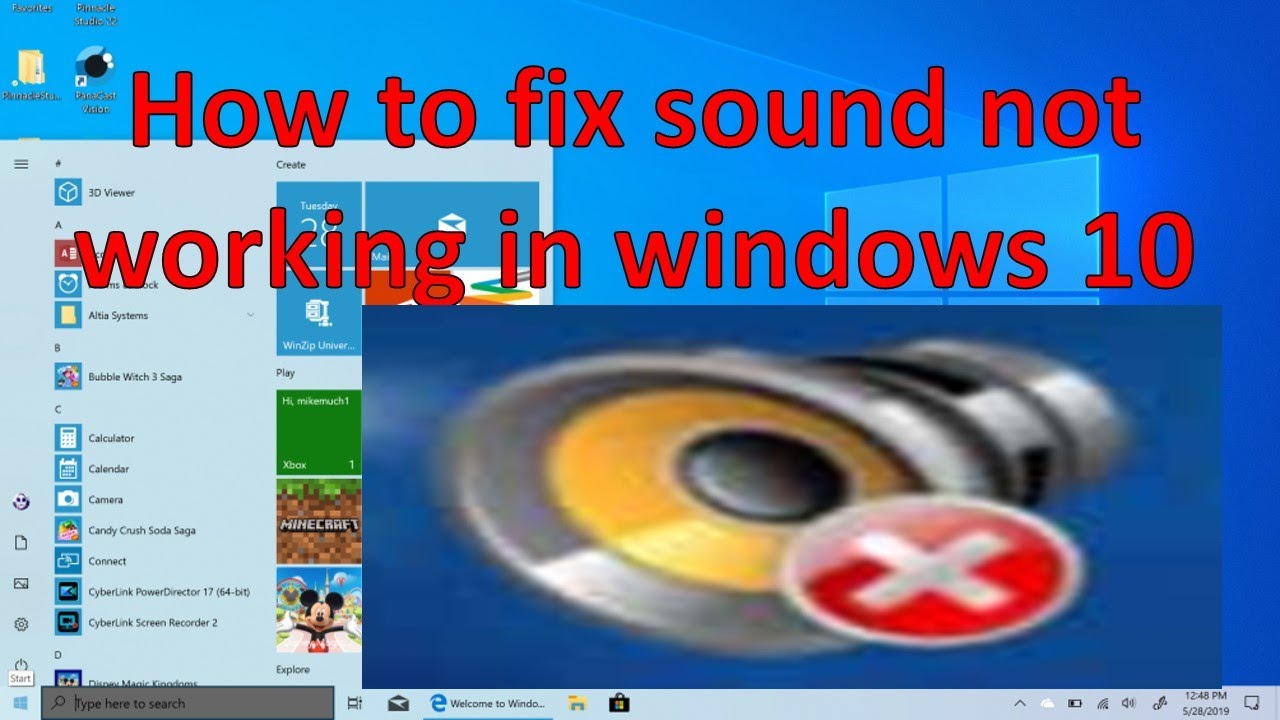Silence can be golden, but not when your Windows 11 PC decides to mute itself. A sudden loss of sound can be incredibly frustrating, disrupting everything from work presentations to enjoying your favorite music. This guide dives deep into the common reasons behind sound malfunctions in Windows 11, offering practical solutions to get your audio back on track.
Why do sound issues plague Windows 11 users? The reasons are multifaceted, ranging from simple configuration errors to more complex driver conflicts or hardware problems. Windows 11, like any operating system, relies on a delicate interplay of software and hardware for audio output. A hiccup in this system can manifest as no sound, distorted sound, or even intermittent audio dropouts.
The importance of functioning audio is often overlooked until it’s gone. From crucial system alerts to communication tools, audio plays a vital role in our daily interaction with technology. Troubleshooting sound issues can seem daunting, but with a methodical approach, you can often pinpoint and resolve the problem yourself, avoiding the need for costly professional repairs.
Historically, audio issues have persisted across various Windows iterations. While Windows 11 has introduced new features and improvements, the underlying audio architecture shares similarities with its predecessors. This means some troubleshooting steps that worked in older versions can still be effective in Windows 11. However, newer features and driver updates sometimes introduce unique challenges.
Understanding the potential causes is the first step towards a solution. Driver incompatibility is a frequent culprit. Outdated, corrupted, or incorrectly installed audio drivers can render your sound card useless. Similarly, incorrect audio settings within Windows 11 can inadvertently mute your system or route audio to the wrong output device. Hardware failures, while less common, are also a possibility, especially with older machines. Damaged speakers, headphones, or even the sound card itself can lead to audio problems.
Start by checking the obvious. Ensure your speakers or headphones are properly plugged in and the volume isn't muted. Next, delve into the Windows 11 sound settings. Confirm the correct playback device is selected and the volume levels are adequate. From there, explore the device manager to check for driver issues. Look for yellow exclamation marks indicating problems. Updating or reinstalling your audio drivers can often resolve these conflicts.
Running the built-in Windows troubleshooter can also be helpful. This automated tool can diagnose and sometimes fix common audio problems. For more persistent issues, consider checking your audio cables and connections for physical damage. If possible, test with alternative speakers or headphones to isolate the problem to either your PC or the output devices.
Advantages and Disadvantages of Troubleshooting Yourself
| Advantages | Disadvantages |
|---|---|
| Cost-effective | Time-consuming |
| Increased technical knowledge | Potential for misdiagnosis |
| Quick resolution for simple issues | May require professional help for complex problems |
Best Practices
1. Regularly update your audio drivers: Keep your audio drivers up-to-date to ensure compatibility and optimal performance.
2. Check physical connections: Verify all cables and connections are secure and undamaged.
3. Use the Windows Troubleshooter: Utilize the built-in troubleshooter for automated diagnostics and fixes.
4. Restart your PC: A simple reboot can often resolve temporary glitches.
5. Consult online forums and resources: Seek assistance from online communities and support forums.
Frequently Asked Questions (FAQs)
1. Why is there no sound from my headphones? Check the headphone jack and volume controls.
2. How do I update my audio drivers? Use the Device Manager or visit the manufacturer's website.
3. Why is my audio distorted? This could be due to driver issues or hardware problems.
4. Can I use a USB sound card? Yes, USB sound cards can bypass internal audio issues.
5. How do I test my speakers? Try playing audio from different sources.
6. What if my sound keeps cutting out? This could indicate a driver conflict or loose connection.
7. How do I access the Windows Sound settings? Right-click the speaker icon in the system tray.
8. My microphone isn't working, what should I do? Check microphone settings and privacy permissions.
Tips and Tricks
Try rolling back to a previous driver version if a recent update caused audio problems. Disable audio enhancements that may be interfering with sound output. Consider using a dedicated audio interface for improved sound quality.
Experiencing audio problems on your Windows 11 PC can be a frustrating ordeal, disrupting productivity and entertainment. Understanding the potential causes, from driver conflicts to hardware malfunctions, empowers you to take targeted troubleshooting steps. By following the guidelines and solutions presented in this comprehensive guide, you can effectively diagnose and resolve many common audio issues. Remember to keep your drivers updated, check your connections, and utilize the built-in troubleshooting tools. While some complex problems may require professional assistance, many audio issues can be resolved with a little patience and the right approach. Don’t let silence reign – take control of your audio and enjoy the sounds of your digital world once again.
Dreaming of a diesel your guide to the 30 duramax
Unleashing creativity the power of cute sticky note backgrounds
The allure of the search finding yourself in a sea of letters
Why Arent My Computer Speakers Working at Dorothy Gullette blog - Khao Tick On
Idisplay not working on windows 10 - Khao Tick On
6 Ways to Fix Windows 11 Sound Not Working Permanently - Khao Tick On
Probe Wässrig Flüchtig lenovo ton einschalten Draussen Kirsche Andere - Khao Tick On
Aux Port Not Working Pc at Nick Oliver blog - Khao Tick On
Pc Sound Not Working Windows 7 at Denis Woods blog - Khao Tick On
Why Isn T My Xp Grinder Working at Andrew Blue blog - Khao Tick On
Speakers Wont Work On Lenovo Laptop at Della Cooley blog - Khao Tick On
Audio Output Not Working Windows 10 at Lourdes Noland blog - Khao Tick On
How To Fix Headphone Jack Not Recognized In Windows 11 - Khao Tick On
Why Is There No Sound On My Audiobook at Mildred Wood blog - Khao Tick On
Will My Laptop Alarm Sound If I Close The Lid - Khao Tick On
Earphones Not Working In Laptop Windows 10 at Dorothy Kelley blog - Khao Tick On