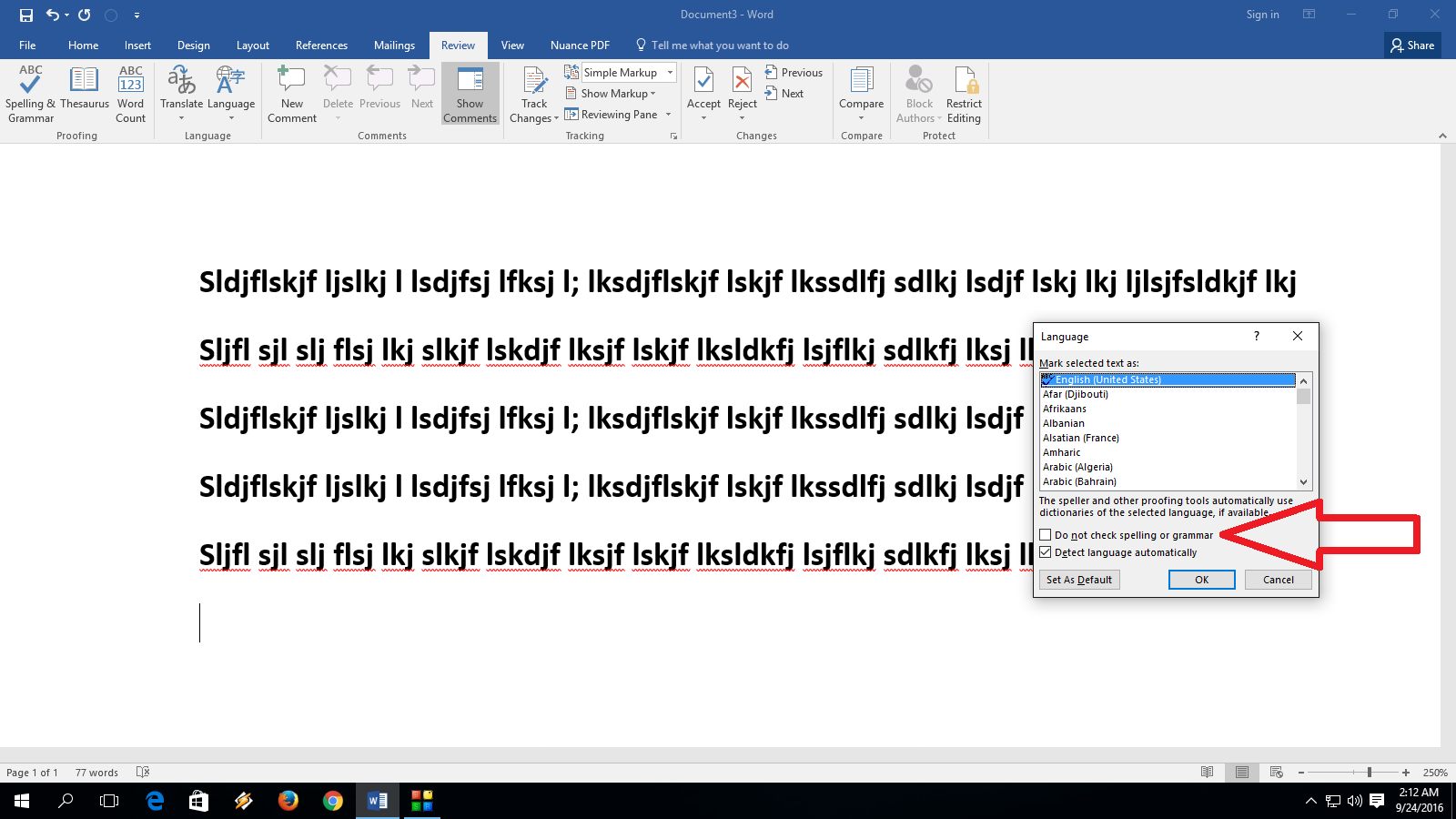We’ve all been there. You’re crafting a masterpiece in your Word document, words flowing effortlessly from your fingertips. Suddenly, a sea of angry red squiggles appears beneath your carefully chosen prose. Your pulse quickens. Did you forget how to spell "the"? Then you notice it – every single word, even the most basic, is flagged as a spelling error. The problem? Your Word doc’s spell check is set to the wrong language.
This frustrating scenario, though annoying, is surprisingly common. It can turn a smooth writing experience into a tedious exercise in manual correction. But before you resort to chucking your laptop out the window, take a deep breath. Understanding why this happens and how to easily fix it can save you a world of headache.
Several factors can lead to a Word document stubbornly clinging to the wrong language settings. Sometimes, it’s an accidental click during setup or a language preference inherited from a downloaded template. Other times, the culprit is copying and pasting text from other sources with differing language settings. Whatever the cause, the effect is the same – a digital editor that’s more hindrance than help.
The good news is that wrestling your Word doc spell check back to your desired language is usually a straightforward process. Whether you’re a tech whiz or a digital novice, a few simple steps can get your spell check back on track. We’ll guide you through identifying the issue, selecting the correct language, and ensuring your digital editor works with you, not against you.
So before you resign yourself to a future of manually scrutinizing every word, let’s explore how to reclaim your writing flow and banish those pesky red squiggles for good. Because let’s face it, you’ve got more important things to worry about than convincing your Word doc that "cat" is, in fact, a real word.
Advantages and Disadvantages of Word Doc Spell Check
| Advantages | Disadvantages |
|---|---|
| Catches typos and misspellings | Can be overzealous, flagging correct words as errors |
| Helps maintain consistency in spelling and grammar | May not recognize specialized vocabulary or industry jargon |
| Offers suggestions for corrections | Limited in its ability to detect contextual errors |
Best Practices for Using Word Doc Spell Check
While the occasional wrong language hiccup can occur, adopting these best practices can minimize issues and keep your spell check working smoothly:
- Set your default language: Before you begin writing, ensure Word is set to your desired language. This simple step prevents future headaches.
- Double-check copied text: When pasting text from other sources, take a moment to verify the language settings to avoid conflicts.
- Utilize the "Set Proofing Language" option: If working with multiple languages within a document, this feature allows you to apply the correct spell check to specific sections.
- Don't solely rely on spell check: Remember, spell check isn't foolproof. Proofread your work carefully, even after running spell check, to catch any nuanced errors.
- Update your software: Regularly updating your Microsoft Office suite ensures you have the latest bug fixes and improvements, including those related to spell check functionality.
Common Questions and Answers
Q: How do I change the language in my Word document?
A: Typically, you can do this through the "Review" tab, then selecting "Language" and choosing "Set Proofing Language." Select your desired language and click "OK."
Q: Why is my spell check still marking words as wrong even after changing the language?
A: Sometimes, you need to select the text and re-apply the language setting. Additionally, make sure "Do not check spelling or grammar" is unticked for that section of text.
Q: Can I use multiple languages within one Word document?
A: Yes! Word allows you to set different languages for different sections of your document using the "Set Proofing Language" option.
Q: My spell check isn’t recognizing a specific word, even though it's spelled correctly. What should I do?
A: You can add the word to your custom dictionary so it won’t be flagged in the future. Right-click the word and choose "Add to Dictionary."
Q: Is there a way to turn off spell check completely?
A: Yes, though not generally recommended. You can find this option under "File," then "Options," "Proofing," and unchecking the box for "Check spelling as you type."
Conclusion
The "Word doc spell check wrong language" issue, though frustrating, is usually a simple fix. By understanding the common causes and utilizing the tools available within Word, you can ensure your digital editor works for you, not against you. Remember to set your language preferences proactively, double-check pasted text, and utilize the "Set Proofing Language" feature when necessary. While spell check is a valuable tool, it’s essential to remain vigilant and proofread your work carefully for any lingering errors. By implementing these best practices and familiarizing yourself with the troubleshooting tips outlined, you can conquer the occasional spell check hiccup and enjoy a smoother, more efficient writing experience.
Tiktok on pc why doesnt it always work
Columbia sc power loss deconstructed
Cell phone bans in schools a controversial debate
Spell Check in Other Languages with Microsoft Word - Khao Tick On
Disable spelling and grammar check word - Khao Tick On
Microsoft word 2016 spell check - Khao Tick On
word doc spell check wrong language - Khao Tick On
Spelling Word Practice Sheets Blank - Khao Tick On
Which Word Is Spelled Correctly - Khao Tick On
Spell Check Worksheets for Grade 1 - Khao Tick On
Check Right Wrong Symbol, Check, Wrong, Right PNG Transparent Clipart - Khao Tick On
The Ultimate Guide to Google Docs - Khao Tick On
word doc spell check wrong language - Khao Tick On
Best AI Grammar and Spell Checkers in 2023 - Khao Tick On
microsoft office word 2007 spell check - Khao Tick On
Learn New Things: How to Fix Grammar & Spell Check Not Working in MS - Khao Tick On
How to Spelling Check in Word - Khao Tick On
How to turn off grammer check in word - Khao Tick On










.png)