Stellen Sie sich vor, Sie könnten mit einem einzigen Klick wiederkehrende Aufgaben in Excel automatisieren. Klingt nach einem Traum? Mit Makros und einem Button ist das Realität! Dieser Artikel zeigt Ihnen, wie Sie einen Button in Excel erstellen und mit einem Makro verknüpfen, um Ihre Tabellenkalkulation auf ein neues Level zu bringen.
Viele Excel-Nutzer kennen das Problem: Immer wieder dieselben Schritte, immer wieder die gleichen Formeln. Das kostet Zeit und Nerven. Doch die Lösung ist einfacher als gedacht: Integrieren Sie einen Button, der Ihr Makro startet und Ihnen die Arbeit abnimmt. Von der einfachen Formatierung bis zu komplexen Berechnungen – alles ist möglich.
Die Verknüpfung von Makros mit Buttons ist ein mächtiges Werkzeug, das Ihnen hilft, Ihre Produktivität in Excel deutlich zu steigern. Dieser Artikel bietet Ihnen eine umfassende Anleitung, von den Grundlagen bis zu fortgeschrittenen Techniken. Erfahren Sie, wie Sie Ihre Excel-Arbeitsblätter effizienter gestalten und wertvolle Zeit sparen.
Ein Makro-Button in Excel ist im Grunde eine grafische Benutzeroberfläche für Ihre VBA-Codes. Anstatt den VBA-Editor zu öffnen und das Makro manuell auszuführen, können Sie einfach auf den Button klicken. Das vereinfacht die Nutzung von Makros enorm, besonders für Anwender, die mit VBA nicht vertraut sind.
Die Integration eines solchen Buttons ist überraschend einfach und erfordert keine tiefgreifenden Programmierkenntnisse. In diesem Artikel erfahren Sie Schritt für Schritt, wie Sie einen Button erstellen, ihm ein Makro zuweisen und ihn an Ihre individuellen Bedürfnisse anpassen.
Die Geschichte der Makros in Excel reicht weit zurück und ist eng mit der Entwicklung von VBA (Visual Basic for Applications) verbunden. Durch die Möglichkeit, Makros zu erstellen und diese per Button auszuführen, wurde Excel zu einem flexiblen und leistungsstarken Werkzeug für die Automatisierung von Aufgaben. Ein Hauptproblem bei der Verwendung von Makros kann die Sicherheit sein. Makros können schädlichen Code enthalten, daher ist es wichtig, nur Makros aus vertrauenswürdigen Quellen zu verwenden.
Ein Makro ist eine Reihe von Anweisungen, die in VBA geschrieben werden, um bestimmte Aufgaben in Excel zu automatisieren. Ein Button dient als visuelle Verknüpfung zu diesem Makro. Durch einen Klick auf den Button wird das zugewiesene Makro ausgeführt.
Beispiel: Sie haben ein Makro erstellt, das die Formatierung einer Tabelle ändert. Anstatt das Makro jedes Mal manuell auszuführen, können Sie einen Button erstellen und ihm das Makro zuweisen. Ein Klick auf den Button formatiert die Tabelle automatisch.
Vorteile der Verwendung von Makro-Buttons:
1. Zeitersparnis: Automatisieren Sie wiederkehrende Aufgaben und sparen Sie wertvolle Zeit.
2. Fehlerreduzierung: Vermeiden Sie manuelle Fehler durch die Automatisierung von Prozessen.
3. Benutzerfreundlichkeit: Vereinfachen Sie die Nutzung von Makros, auch für Benutzer ohne VBA-Kenntnisse.
Schritt-für-Schritt-Anleitung:
1. Öffnen Sie die Registerkarte "Entwicklertools".
2. Klicken Sie auf "Einfügen" und wählen Sie einen Button aus.
3. Zeichnen Sie den Button auf dem Arbeitsblatt.
4. Im Dialogfeld "Makro zuweisen" wählen Sie das gewünschte Makro aus.
5. Klicken Sie auf "OK".
Vor- und Nachteile von Makro-Buttons
| Vorteile | Nachteile |
|---|---|
| Zeitersparnis | Sicherheitsrisiken bei Makros aus unbekannten Quellen |
| Fehlerreduzierung | VBA-Kenntnisse für komplexe Makros erforderlich |
| Benutzerfreundlichkeit | Kompatibilitätsprobleme zwischen verschiedenen Excel-Versionen |
Bewährte Praktiken:
1. Verwenden Sie aussagekräftige Namen für Ihre Makros und Buttons.
2. Dokumentieren Sie Ihre Makros, um die Wartbarkeit zu gewährleisten.
3. Testen Sie Ihre Makros gründlich, bevor Sie sie in der Produktion einsetzen.
4. Speichern Sie Ihre Excel-Datei als Makro-aktivierte Arbeitsmappe.
5. Achten Sie auf die Sicherheit und verwenden Sie nur Makros aus vertrauenswürdigen Quellen.
Häufig gestellte Fragen:
1. Wie erstelle ich ein Makro? Öffnen Sie den VBA-Editor und schreiben Sie Ihren VBA-Code.
2. Wie kann ich die Sicherheitseinstellungen für Makros anpassen? Gehen Sie zu den Excel-Optionen und passen Sie die Einstellungen unter "Trust Center" an.
3. Was ist VBA? VBA steht für Visual Basic for Applications und ist eine Programmiersprache, die in Microsoft Office-Anwendungen verwendet wird.
4. Kann ich Makros auch ohne Button ausführen? Ja, Sie können Makros auch über den VBA-Editor oder über Tastenkombinationen ausführen.
5. Wie kann ich einen Button löschen? Markieren Sie den Button und drücken Sie die Entf-Taste.
6. Wie kann ich die Größe eines Buttons ändern? Markieren Sie den Button und ziehen Sie an den Ziehpunkten.
7. Wie kann ich die Beschriftung eines Buttons ändern? Klicken Sie mit der rechten Maustaste auf den Button und wählen Sie "Eigenschaften".
8. Wo finde ich weitere Informationen zu VBA? Im Internet und in Fachbüchern finden Sie zahlreiche Ressourcen zu VBA.
Tipps und Tricks: Verwenden Sie den Makro-Rekorder, um einfache Makros zu erstellen. Nutzen Sie Online-Foren und Communities, um Unterstützung bei der Makro-Entwicklung zu erhalten.
Zusammenfassend lässt sich sagen, dass die Verknüpfung von Makros mit Buttons in Excel ein mächtiges Werkzeug ist, um wiederkehrende Aufgaben zu automatisieren und die Produktivität zu steigern. Von der einfachen Formatierung bis hin zu komplexen Berechnungen – mit Makros und Buttons können Sie Ihre Excel-Arbeitsblätter effizienter gestalten und wertvolle Zeit sparen. Die Implementierung ist einfach und erfordert keine tiefgreifenden Programmierkenntnisse. Beginnen Sie noch heute damit, Ihre Excel-Kenntnisse zu erweitern und profitieren Sie von den zahlreichen Vorteilen, die Ihnen Makro-Buttons bieten. Nutzen Sie die Möglichkeiten der Automatisierung und machen Sie Schluss mit mühsamer manueller Arbeit! Investieren Sie die gewonnene Zeit in wichtigere Aufgaben und steigern Sie Ihre Effizienz im Umgang mit Excel.
Eastern dental of old bridge llc ihr lacheln unsere prioritat
Der mythos der reichen und schonen schauspielerin
Schutze wut das mysterium des zornigen zentauren
Komplett Mehr als alles Nachsehen in vba drop down box desinfizieren - Khao Tick On
beneficio cocina precedente crear boton macro excel 2016 Problema - Khao Tick On
How to enable macros in excel for a mac - Khao Tick On
Run a Macro When a Specific Cell Changes in Excel - Khao Tick On
5 essential tips for creating Excel macros - Khao Tick On
How to Run a Macro in Excel - Khao Tick On
Activate developer tab in excel 2013 - Khao Tick On
How to Call or Run a Another Macro From a Macro - Khao Tick On
How to Use Clamp Excel to Automate Your Business Processes - Khao Tick On
Where is Macro in Microsoft Excel 2007 2010 and 2013 - Khao Tick On
Cách tạo Macro trong Excel - Khao Tick On
How to Create a Macro In Excel - Khao Tick On
Mise à jour 83 imagen mettre une formule dans une cellule vba - Khao Tick On
Four Ways to Run A Macro in Excel - Khao Tick On
Enable Macros in Excel - Khao Tick On

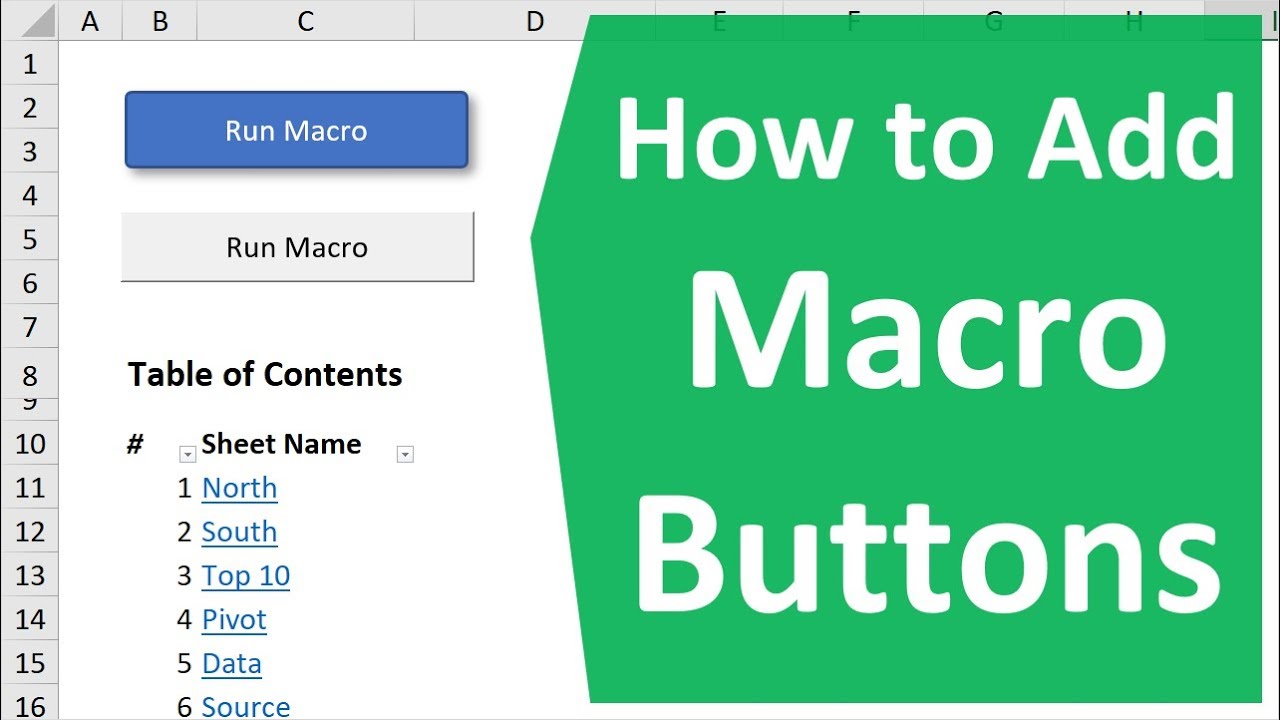








:max_bytes(150000):strip_icc()/006-add-macros-in-excel-4176395-3b2142a22c3b4049b6d590a41b1c3229.jpg)
:max_bytes(150000):strip_icc()/004-add-macros-in-excel-4176395-cd937da80cb8409c8530c8413eb6bbe8.jpg)


