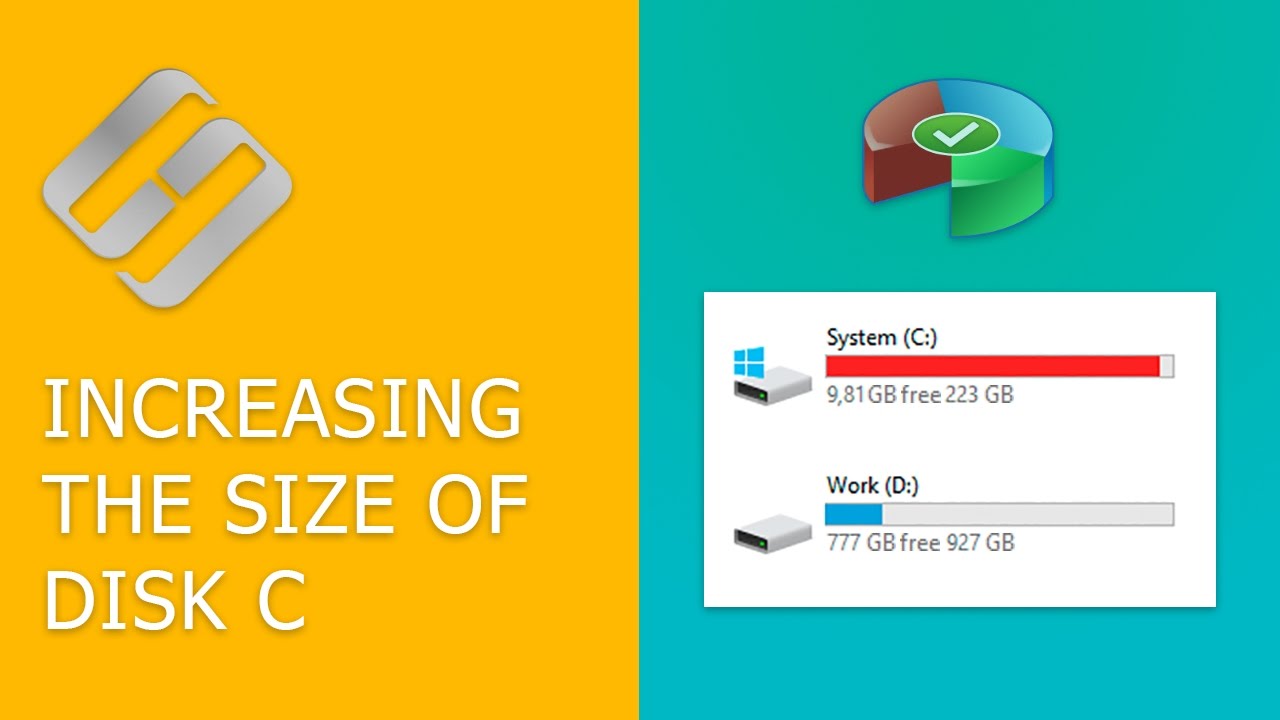Quillt Ihr C-Laufwerk über? Läuft Ihr Computer langsam? Die Lösung könnte einfacher sein, als Sie denken: Verschieben Sie Ihre Downloads vom C-Laufwerk auf das D-Laufwerk! Dieser Artikel erklärt Ihnen Schritt für Schritt, wie Sie Speicherplatz freigeben und Ihren PC wieder auf Trab bringen.
Viele Nutzer speichern standardmäßig alle Downloads auf dem C-Laufwerk, wo sich in der Regel auch das Betriebssystem befindet. Mit der Zeit sammeln sich so große Mengen an Daten an, die den Computer verlangsamen und im schlimmsten Fall sogar zu Problemen führen können. Durch das Verschieben der Downloads auf ein anderes Laufwerk, wie zum Beispiel das D-Laufwerk, schaffen Sie wieder Platz und verbessern die Systemleistung.
Das Verschieben der Downloads ist ein einfacher, aber effektiver Weg, um die Performance Ihres Computers zu optimieren. Egal ob große Videodateien, umfangreiche Softwarepakete oder unzählige Fotos – durch die Verlagerung dieser Daten entlasten Sie Ihr Systemlaufwerk und sorgen für mehr Geschwindigkeit.
Die Frage "Kann ich Downloads vom C-Laufwerk auf das D-Laufwerk verschieben?" ist also berechtigt und die Antwort lautet: Ja, das geht! Und es ist sogar empfehlenswert, wenn Ihr C-Laufwerk knapp wird. Dieser Artikel liefert Ihnen alle notwendigen Informationen, um diesen Prozess sicher und effektiv durchzuführen.
Im Folgenden erfahren Sie, wie Sie den Speicherort Ihrer Downloads ändern, welche Vorteile das mit sich bringt und welche Punkte Sie dabei beachten sollten. Wir geben Ihnen eine detaillierte Schritt-für-Schritt-Anleitung, beantworten häufig gestellte Fragen und bieten Ihnen praktische Tipps und Tricks.
Das Problem des vollen C-Laufwerks ist so alt wie Windows selbst. Seit jeher speichern Programme und das System standardmäßig Daten auf dem Hauptlaufwerk. Mit der zunehmenden Größe von Dateien, insbesondere von Spielen und Videos, wurde dieses Problem immer gravierender. Die Möglichkeit, den Download-Ordner zu verschieben, existiert seit vielen Windows-Versionen und ist eine einfache Lösung für dieses Problem.
Der Standard-Download-Ordner ist einfach der Ort, an dem Ihr Browser und viele andere Programme Dateien speichern, wenn Sie sie aus dem Internet herunterladen oder anderweitig beziehen. Indem Sie diesen Ort ändern, legen Sie fest, wo zukünftig heruntergeladene Dateien abgelegt werden.
Vorteile des Verschiebens der Downloads
Mehr Speicherplatz auf dem C-Laufwerk, schnellere Systemleistung und bessere Organisation Ihrer Daten – das sind nur einige der Vorteile.
Schritt-für-Schritt-Anleitung
1. Öffnen Sie den Datei-Explorer.
2. Navigieren Sie zu Ihrem "Downloads"-Ordner.
3. Klicken Sie mit der rechten Maustaste auf den Ordner und wählen Sie "Eigenschaften".
4. Wechseln Sie zum Reiter "Pfad".
5. Klicken Sie auf "Verschieben".
6. Wählen Sie den gewünschten Ordner auf Ihrem D-Laufwerk aus.
7. Bestätigen Sie mit "OK".FAQs
F: Was passiert mit meinen bestehenden Downloads? A: Diese bleiben am alten Ort. Sie können sie manuell verschieben.
F: Kann ich jeden Ordner verschieben? A: Ja, das Prinzip ist bei anderen Ordnern ähnlich.
F: Brauche ich Administratorrechte? A: Ja, für Systemordner benötigen Sie Administratorrechte.
F: Was ist, wenn mein D-Laufwerk voll ist? A: Sie können ein anderes Laufwerk wählen oder eine externe Festplatte verwenden.
F: Kann ich den Download-Ordner wieder zurück verschieben? A: Ja, jederzeit.
F: Gibt es Risiken? A: Nein, wenn Sie die Schritte korrekt befolgen.
F: Was, wenn ich den Ordner nicht finde? A: Nutzen Sie die Suchfunktion Ihres Betriebssystems.
F: Kann ich den Speicherort für bestimmte Programme individuell einstellen? A: Oftmals ja, in den Einstellungen der jeweiligen Programme.Tipps und Tricks
Erstellen Sie eine übersichtliche Ordnerstruktur auf Ihrem D-Laufwerk für Ihre Downloads.
Zusammenfassend lässt sich sagen, dass das Verschieben des Download-Ordners vom C- auf das D-Laufwerk eine einfache und effektive Methode ist, um Speicherplatz freizugeben und die Leistung Ihres Computers zu verbessern. Es ist ein kleiner Schritt mit großer Wirkung. Durch die Befreiung des Systemlaufwerks von unnötigem Ballast sorgen Sie für einen schnelleren Systemstart, flüssigeres Arbeiten und beugen potenziellen Problemen vor. Die beschriebene Methode ist einfach anzuwenden und birgt keine Risiken, wenn die Schritte korrekt befolgt werden. Zögern Sie nicht, diese Optimierung durchzuführen und genießen Sie die Vorteile eines aufgeräumten und leistungsstarken Systems. Beginnen Sie noch heute und erleben Sie den Unterschied!
Kann man sich selbst anzeigen
Geniesse den augenblick spruche inspiration fur ein achtsames leben
Malen auf kariertem papier entdecke die moglichkeiten
Comment Changer de Répertoire dans CMD - Khao Tick On
Storing files using your MTU Google Workspace - Khao Tick On
Parts Of A Drive Shaft Diagram - Khao Tick On
Windows Group Policy Map Network Drive at Suzan Wills blog - Khao Tick On
Storing files using your MTU Google Workspace - Khao Tick On
Windows 11 Download And Installation Process Using Usb Or - Khao Tick On
Move Downloads Folder from C Drive to D Drive in Windows 10 - Khao Tick On
How to Fix C Drive Is Full Without Reason in Windows 10 - Khao Tick On
Move Downloads folder to new location in Windows 7 - Khao Tick On
How To Move Downloads Folder To Another Drive Windows 10 Easy Way - Khao Tick On
How to Move the Downloads Folder from C Drive to D Drive - Khao Tick On
c drive d drive 調轉 - Khao Tick On
Computational Resource Access Procedures - Khao Tick On
How Much Power Does A Dvd Drive Use at Jose Ramirez blog - Khao Tick On
How To Increase D Drive - Khao Tick On