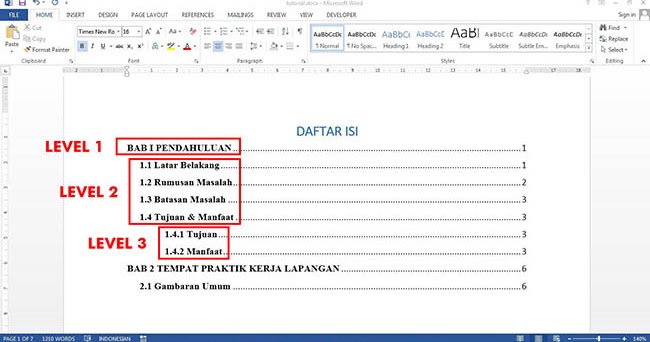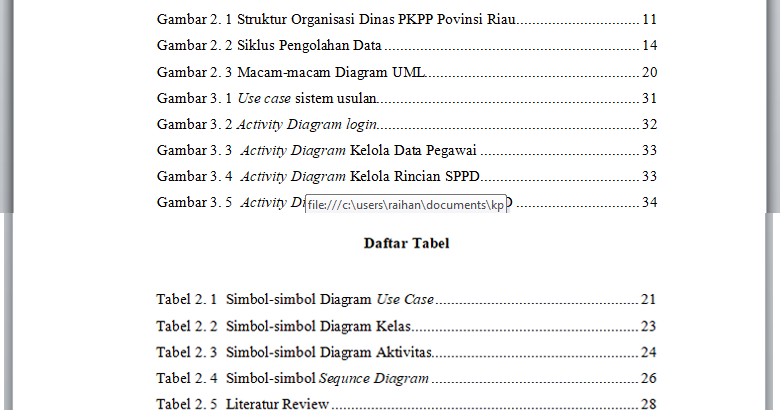Avete mai trascorso ore a sistemare manualmente gli elenchi di figure in un documento Word complesso? L'inserimento di nuove immagini e la formattazione possono diventare un incubo, soprattutto se si lavora su progetti con molte immagini e grafici. Fortunatamente, Word offre una soluzione efficiente: la creazione automatica degli elenchi di figure.
Questa funzione, spesso trascurata, può far risparmiare tempo e frustrazione, garantendo al contempo un aspetto professionale e ordinato ai vostri documenti. In questo articolo, esploreremo a fondo come creare e personalizzare gli elenchi di figure automatici in Word, offrendo una guida completa per padroneggiare questo strumento.
Immaginate di dover creare una presentazione o un report con decine di immagini. Aggiornando il documento e inserendo nuove immagini, la numerazione manuale diventerebbe un compito arduo e soggetto a errori. Gli elenchi di figure automatici risolvono questo problema aggiornando automaticamente la numerazione e le pagine corrispondenti alle figure inserite, modificate o eliminate.
Word offre un'ampia gamma di opzioni di personalizzazione per gli elenchi di figure, consentendo di adattare il formato e lo stile alle proprie esigenze specifiche. Dalle didascalie alle etichette, dalla numerazione ai caratteri, ogni aspetto può essere modificato per integrarsi perfettamente con il resto del documento.
Inoltre, la creazione di elenchi di figure automatici facilita la navigazione all'interno del documento, soprattutto per i lettori che necessitano di accedere rapidamente a specifiche immagini o grafici. Invece di scorrere l'intero documento, possono consultare l'elenco delle figure per individuare l'elemento desiderato e la relativa pagina.
Vantaggi e svantaggi degli elenchi di figure automatici in Word
| Vantaggi | Svantaggi |
|---|---|
| Risparmio di tempo nella creazione e aggiornamento degli elenchi | Necessità di apprendere la funzionalità e le opzioni di personalizzazione |
| Riduzione degli errori di numerazione e formattazione | Possibili conflitti con stili personalizzati del documento |
| Aspetto professionale e ordinato dei documenti | Difficoltà nella gestione di elenchi di figure complessi in documenti molto grandi |
Ecco 5 best practice per implementare gli elenchi di figure automatici in Word:
- Utilizzare stili di didascalia predefiniti o crearne di personalizzati per garantire coerenza nel documento.
- Inserire le didascalie immediatamente dopo l'immagine o la tabella a cui si riferiscono.
- Aggiornare l'elenco delle figure dopo aver apportato modifiche alle immagini o alle didascalie.
- Utilizzare le opzioni di personalizzazione per adattare il formato dell'elenco alle proprie esigenze.
- Verificare l'accuratezza dell'elenco delle figure prima di finalizzare il documento.
Domande frequenti sugli elenchi di figure automatici in Word:
- Come si crea un elenco di figure automatico in Word?
- Posiziona il cursore nel punto in cui desideri inserire l'elenco.
- Vai alla scheda "Riferimenti" e clicca su "Inserisci indice analitico".
- Nella finestra "Indice analitico", seleziona "Elenco figure" dal menu a tendina "Tipo".
- Clicca su "OK" per creare l'elenco.
- Posso personalizzare il formato del mio elenco di figure? Sì, puoi personalizzare il formato del tuo elenco di figure, inclusi il carattere, la dimensione del carattere, l'interlinea e il rientro.
- Come si aggiorna un elenco di figure automatico? Per aggiornare un elenco di figure automatico, fai clic con il pulsante destro del mouse sull'elenco e seleziona "Aggiorna campo".
- Posso includere tabelle nel mio elenco di figure? Sì, puoi includere tabelle nel tuo elenco di figure. Assicurati che le tue tabelle abbiano didascalie e che lo stile della didascalia sia incluso nell'elenco delle figure.
- Cosa succede se elimino un'immagine dal mio documento? Se elimini un'immagine dal tuo documento, l'elenco delle figure si aggiornerà automaticamente per rimuovere l'immagine e la sua didascalia.
In conclusione, gli elenchi di figure automatici in Word sono uno strumento prezioso per chiunque crei documenti con immagini, grafici o tabelle. Semplificano il processo di creazione e aggiornamento degli elenchi, garantiscono coerenza e professionalità e migliorano la navigazione del documento. Padroneggiando questo strumento, potrete creare documenti più raffinati ed efficaci, risparmiando tempo e fatica.
Calcolo netto partita iva la guida definitiva
Riprendere in mano la propria vita una guida per il cambiamento
Libera la tua creativita immagini di cartoni animati da colorare
Cara Membuat Daftar Gambar Otomatis di Microsoft Word - Khao Tick On
Cara Membuat Daftar Isi Otomatis di Microsoft Word untuk Skripsi - Khao Tick On
12 Cara Membuat Daftar Isi Otomatis dan Praktis - Khao Tick On
Cara membuat Daftar Isi Otomatis Di Microsoft Word - Khao Tick On
Cara Mudah Membuat daftar gambar dan daftar tabel secara otomatis - Khao Tick On
Cara Membuat Daftar Isi Otomatis di Microsoft Word 2016 - Khao Tick On
Dua Cara Membuat Daftar Isi di Word - Khao Tick On
Cara Membuat Daftar Isi Otomatis Di Ms Word Jago Ketik Images - Khao Tick On
Makalah Lengkap Beserta Daftar Isi - Khao Tick On
Inilah Cara Membuat Gambar Di Word Hp Terbaik - Khao Tick On
Cara Buat Turus Di Word - Khao Tick On