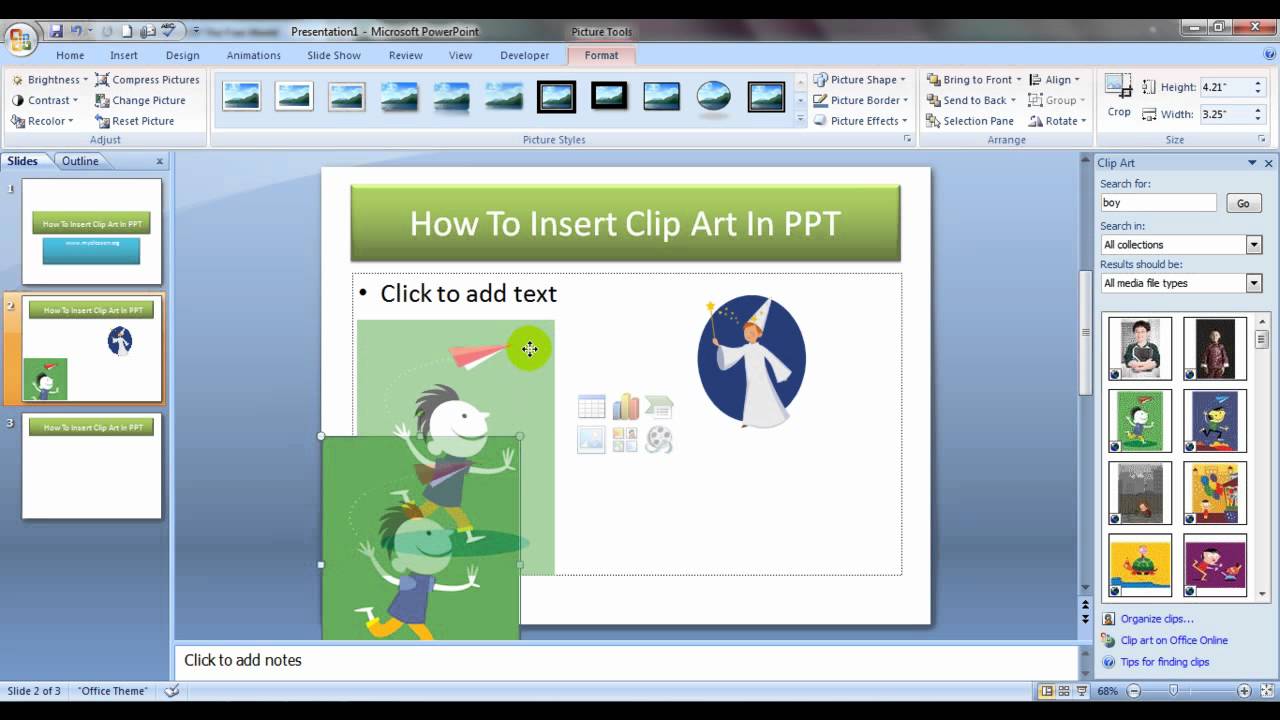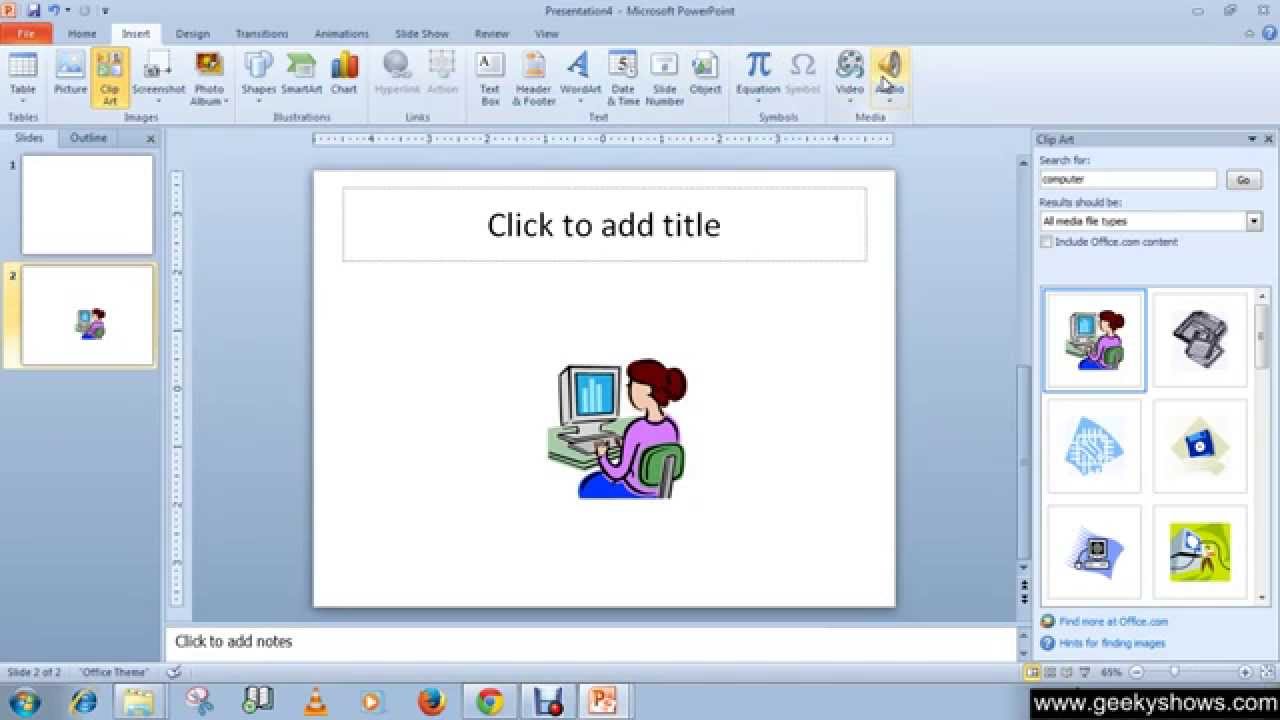Ever crafted a PowerPoint presentation and felt it needed a little something extra? A touch of visual flair to spice things up? That's where clipart comes in. Finding the right image can be the key to transforming a bland slide into an engaging visual experience. But where exactly do you find this digital treasure trove within PowerPoint? ("Wo finde ich clipart bei PowerPoint?" for our German-speaking friends.) This article will guide you through the ins and outs of locating and utilizing clipart to elevate your presentations.
The quest for the perfect clipart is a common one for PowerPoint users. Whether you're a student, a teacher, a business professional, or just someone who enjoys creating visually appealing presentations, the right image can make all the difference. It can help illustrate a complex concept, add humor to a dry topic, or simply make your slides more memorable.
Historically, "clipart" referred to pre-made images, often found in physical books, that could be cut out and used in various projects. With the advent of digital technology, clipart evolved into electronic image files, easily inserted into documents and presentations. In PowerPoint's early days, clipart was often included on installation discs and provided a readily available library of images. Now, accessing visual content has shifted largely online, offering a vastly expanded selection.
The significance of clipart lies in its ability to enhance communication. A well-chosen image can quickly convey an idea, evoke an emotion, or reinforce a message. This is particularly valuable in presentations, where visual aids can significantly improve audience engagement and retention. Think of it as the visual equivalent of a well-placed anecdote – it adds depth and interest.
However, using clipart effectively comes with its challenges. Finding relevant, high-quality images that are also copyright-free can be time-consuming. Overusing clipart can make a presentation look cluttered and unprofessional. Moreover, relying too heavily on generic clipart can undermine the overall message if the images don't align with the presentation's tone and purpose.
PowerPoint offers various ways to access images: searching online pictures directly within the application, utilizing stock images from Microsoft 365, or inserting your own saved images. To insert online pictures, navigate to the "Insert" tab, click "Pictures," and select "Online Pictures." You can then search for images using keywords. This integrated search functionality makes finding relevant visuals directly within PowerPoint incredibly convenient.
Benefits of effectively using clipart include enhancing visual appeal, clarifying complex information, and boosting audience engagement. For example, a presentation about environmental conservation could use clipart of a globe or a tree to reinforce the message visually.
A simple action plan for using clipart effectively involves identifying key concepts in your presentation, brainstorming relevant keywords, searching for appropriate images within PowerPoint's online image search or other royalty-free image websites, and ensuring the chosen images complement the overall design and message of your presentation.
Advantages and Disadvantages of Using Clipart
| Advantages | Disadvantages |
|---|---|
| Enhances visual appeal | Can appear dated or clichéd |
| Easily accessible | Copyright issues if not sourced correctly |
| Can clarify complex concepts | Can be distracting if overused |
Best practice: Use high-resolution images. Ensure images are relevant to the topic. Avoid overuse. Cite image sources if necessary. Use diverse visuals, not just clipart.
Challenges include finding relevant clipart, dealing with copyright restrictions, and avoiding overuse. Solutions involve utilizing royalty-free image websites, properly attributing images, and using clipart sparingly.
FAQ: Where can I find clipart? How do I insert clipart in PowerPoint? Is all clipart free to use? What file formats are supported? Can I modify clipart? Where can I find royalty-free clipart? How can I avoid using too much clipart? What are some alternatives to clipart?
Tips: Use keywords effectively when searching for clipart. Explore different image styles. Consider using icons or other visuals in addition to clipart.
In conclusion, finding and incorporating clipart effectively in PowerPoint can significantly enhance your presentations. By understanding where to locate clipart ("wo finde ich clipart bei PowerPoint?"), knowing how to use it judiciously, and being mindful of copyright, you can leverage the power of visuals to communicate your message more effectively. Remember, the goal is to use clipart to complement your content, not overwhelm it. Start exploring the vast world of online images and transform your presentations from ordinary to extraordinary! Embrace the visual power of clipart and watch your presentations come to life. By following the tips and guidelines outlined in this article, you can master the art of using clipart to create engaging and impactful presentations that resonate with your audience. So, go ahead, dive in, and discover the perfect images to make your PowerPoint presentations shine.
Level up your discord the ultimate guide to cool server pfps
Intriguing world of bai lian cheng shen 2nd unveiling the mystery
Unpacking the luke combs family dynamic
PowerPoint Gliederungspunkte mit SmartArt gestalten - Khao Tick On
What Is Format In Powerpoint - Khao Tick On
wo finde ich clipart bei powerpoint - Khao Tick On
Free PowerPoint Presentation Cliparts Download Free PowerPoint - Khao Tick On
Piktogramme in PowerPoint nutzen - Khao Tick On
wo finde ich clipart bei powerpoint - Khao Tick On
How to Quickly Find Add Use Clip Art in Microsoft Word - Khao Tick On
Wie man ClipArt in Microsoft Word schnell findet hinzufügt und - Khao Tick On
So ändern Sie schnell die Schriftart auf allen Folien in PowerPoint - Khao Tick On
How Do I Insert Clipart In Powerpoint - Khao Tick On
Piktogramme in PowerPoint nutzen - Khao Tick On
PowerPoint Präsentationen erstellen leicht erklärt - Khao Tick On
wo finde ich clipart bei powerpoint - Khao Tick On
How Do I Insert Clipart In Powerpoint - Khao Tick On
wo finde ich clipart bei powerpoint - Khao Tick On